A. INSTALASI MYSQL SERVER - OFFLINE
Kembali lagi dalam pembahasan lab kali ini, saya akan mnyampaikan beberapa penjelasan dari dalam artikel ini mengenai Mysql Server. Namun sebelumnya dalam artikel ini dibagaai dalam beberapa Tahapan yaitu: 1.Instalasi 2.Konfigurasi dan 3.Contoh Database beserta pembuatan nya . Baiklah dan inilah rinciannya..
I). PENGATURAN INSTALASI DASAR - MYSQL
1. Buka, File "Mysql Installer community" yang sudah anda download
Setelah itu, akan muncul Preparing windows installer
Tunggu 5 detik maka siap untuk memulai instalasi
3. CHOOSING SETUP TYPE
Step kedua yaitu memilih salah satu dari beberapa Setup type instalasi Mysql. Diantaranya ada Type Development, Server, Client dan lainya. Namun untuk kali ini yang akan saya gunakan konfigurasi menggunakan "Custom" Setup.
Pada Custom maka konfigurasi yang di atur adalah secara manual beda dengan Full yang merupakan versi penuh tanpa mengatur secara manual.
4. SELECT PRODUCT AND FEATURES
Di tahap ini anda harus memilih filter dan memasukkan Product yang akan siap diinstal seperti pada gambar. Dalam available product tersedia berbagai produk yang merupakan bahan mentahnya dari instalasi, jadi anda tinggal memindahkan ke sisi sebelah kanan (Be Installed)
dan untuk Produk disitu bisa anda pilih yang tersedia saja. seperti gambar di bawah ini maka setelah itu baru bisa dilanjutkan ke step berikutnya
5. CHECK REQUIREMENTS
Lalu, nampak 2 produk yang memerlukan program lain yaitu "Microsoft visual C++ 2012" sebagai bahan yang diperlukan. ketika masih kosong maka hasilnya belum ada status sama sekali maka untuk meneruskan silahkan klik "Execute" dulu

Pastikan ada koneksi y, karena disini meski offline tapi bahan sudah tersedia jadi tinggal Download & Install yang diperlukan koneksi internet y
Sebenarnya kalo sudah punya bahan tsb bisa langsung lanjut ni tapi karena kali ini saya belum menginstalnya maka mau tidak mau harus dwnload & install dulu seperti di atas. dan samapi Success
6. Ketika semua Produk sudahh mendapatkan bahan yang tersedia, artinya baru boisa diteruskan NEXT
Muncul Pop Up "Confirm" klik Yes saja
Untuk yang ini ketika Status berada di "Ready to Install" maka harus di Execute dulu. sampai Status berubah menjadi Complete artinya sukses
8. PRODUCT CONFIGURATION
Setelah melewati requirement selanjutnya ada satu l Step lagi yang wajib di Konfigurasi. Pada Status 'Ready to configure'ini mennnjukan siap untuk dikonfigurasi jadi nama product ini sebenarnya adalah dari yang kita tambahkan pada langkah ke-4 tadi. NEXT
II. PENGATURAN INSTALASI LANJUTAN - PRODUCT CONFIGURATION MYSQL SERVER
1. TYPE AND NETWORKING
Nah, selanjutnya masih ada lagi ni masuk ke dalam konfigurasi Mysql Server 5.7.16 disitu silahkan anda atur config type ke "Dedicated machine" jangan lupa centang juga TCP dan Open Firewall nya yang lain bisa dibiarkan saja. NEXT
2. ACCOUNT AND ROLES
Baik lalu yang ini, Masukkan password root dan konfirmasinya . oh y jangan di Next dulu
Karena selanjutya anda harus membuat sebuah AKun terlebih dahulu sebagai Wadah database nya
Klik saja "Add User" dan isi kolom tersebut seperti pada gambar contoh
Jika sudah Selesai anda bisa OK.dan Ingat Password itu digunakan untuk mengakses Mysql disaat menggunakan command line
Setelah jadi hasilnya seperti ini pada tabel Mysql User Account. NEXT
Selanjutnya pada Windows Service anda centang dibawahnya "Configure Mysql...." dan pastikan nama Windows service sama seperti versinya misal Mysql57. jugaa centang "Start the mysql..."
Lalu dibawahnya Run Windows service as pilihlah Standard System Account ini yang direkomendasikan. NEXT
4. PLUGINS AND EXTENSIONS
Yak, disini stepnya sama seperti sebelumnya kita hanya perlu mengaktifkan fitur yang ada disitu yaitu "Enable X protocol" dan juga "Open Firewall port..." jangan lupa cek lagi portnya 33060 ini adalah port khusus Mysql y. NEXT
5. APPLY SERVER CONFIGURATION
Sampailah juga pada Step terakhir dari konfigurasi product mysql server.. tapi belum yang paling akhir 😉 kalo begitu ayo segera di eksekusi maksudnya klik "Execute"
Munculah Pop UP Mysql Installer, tapi coba anda baca dulu sepertinya membutuhkan sedikit waktu yang penting OK
6. Dan beginilah hasilnya ketika Success. Status berubah berwarna hijau artinya Operasi benar-benar berhasil dikonfigurasi.. FINISH 😄
III. PENGATURAN INSTALASI LANJUTAN - PRODUCT CONFIGURATION SAMPLE AND EXAMPLE
Baik kalo gitu,, Selanjutnya masih ada sisa 1 lagi ini Konfigurasi dari product example yang terakhir berarti seterusnya tinggal dikonfirmasi saja semua konfigurasinya jadi Tetap maju y. yang ini anggap saja sebagai uji coba dari konfigurasi yang telah jadi
1. Coba lihat, Nama Product sebelumnya yang paling atas Sudah berubah status menjadi "Configuration Complete" artinya kita tinggal perlu menyelesaikan yang satu lagi "Sample and Example.." jadi mari kita NEXT
2. CONNECT TO SERVER
Nah yang ini ini konfigurasi masuknya dari Sample and Example jadi disini kita perlu menghabiskan 1 konfigurasi seperti yang saya katakan sebelumnya. maka dari itu terlihat kolom username dan juga password dibawahnya Maka isikan dengan user root dan password root yang telah dibuat Ok. NEXT
3. APPLY SERVER CONFIGURATION
Baik yang satu ini sama saja seperti sebelumnya tinggal menyamai saja konfigurasinya. Klik "Execute" kita eksekusi lagi
Seperti biasanya tanda hijau menandakan Status keberhasilan jadi langsung FINISH
IV. PENGATURAN INSTALASI MYSQL SELESAI
Akhirnya kedua produk tsb bisa diselesaikan juga eitt tapi jangan senang dulu karena kita perlu mencoba untuk membuat percobaan Databasenya lagi. ya bgitulah jadi jangan terlalu repot y memang sepeti inilah Konfiguarsi nya. konfigurasi baru, dari Instalasi 😁
1. PRODUCT & CONFIGURATION - COMPLETE
Baik kalo sudah paham langsung saja di NEXT kan keduanya sudah complete bukan
2. INSTALLATION COMPLETE
FINISH horeee.. Masih ngelanjutin xD
Sekarang Cek di APPS Windows Server 2012. Nanti Program yang sudah di instal namanya tercantum disitu. coba mari kita open bersama
B. KONFIGURASI DATABASE - MYSQL OFFLINE
Lanjutkannnn.. Setelah semua konfigurasi sukses jaya akhirnya sampai juga Pada Langkah dimana kita akan mencoba untuk membuatPercobaan Database baru pertama kali. Dengan begini kita Mulaii
Biar mudah tambahkan Icon Mysql di STart menu, terus langsung open mysql nya yang command line y. karena akan ada perintah² khusus untuk membuat konfigurasinya
I. MYSQL - COMMAND LINE
yang petama masukkan Password Root yak jangan sampe lupa itu adalah password yang bersamaan dengan user account
Jika ingin menetahui perintah lainnya, Ketikan --> ?
2. masih ada 1 lagi nsnti yaitu membuat Database maka, ada harus dilanjutkan dengan mengetikkan perintah "show databases;" ini untuk mengetahui tabel seluruh database ingat!! harus ada tanda ;
Sekarang buat databasenya misalnya : create database bisa;
create database : perintah membuat database
bisa : folder database nya
3. Selanjutnya,, adalah membuat Tabel biodata ketikan saja ---> create table biodata(
untuk membuka pintu masuk dari perintah itu harus menggunakan kata kunci tanda "(" dan mengakhirinya dengan tanda ); sampai berstatus Query OK. dan Silahkan isi
-> no char(20)primary key,
-> nama varchar(20),
-> kelas varchar(5).
-> );
4. Setelah itu Verifikasi lagi dengan perintah ---> show tables; dan pastikan nama tabel biodata yang dibuta telah tercantum
5. Selain perintah biodata biasa, ada lagi yang namanya "desc biodata" yang ini akan menampilkan deskripsi biodata jadi ada beberapa tambahan seperti ( Type,null,key,default ) dan extra
jangan lupa pake tanda ";" setelahnya y
6. Lalu, sebagai perintah utuk menambahkan "kolom", terserah namanya bebas juga boleh yang penting perintahnya ini adalah --> " add nama varchar(value) " sampai status ok
7. Cek lagi dengan Perintah
--> desc biodata
--> ;
8. Selain 'Menambahkan' ada juga 'Menghapus' yaitu menghilangkan nama kolom salah satunya. dengan menggunakan perintah --> "drop database nama"
9. misal yang masih ada pada kolom dan saya ketik "drop database bisa;" lalu apa yang terjadi???
bisa di lihat dengan mengecek kembali databse dan hasilnya,, folder database bisa telah tiada lagi pada kolom
Yah dan inilah cara - cara dan rincian konfigurasi dalam materi tsb. dari semua ilmu yang saya berikan bisa disimpulkan dengan kata Terima kasih dan Sampai Jumpaa..
By : Rizki29















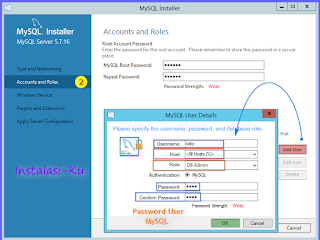

























Berikanlah ulasan Positif dengan Kritik dan Saran anda yang berguna