Apa itu DNS Server ? mendengar istilah tsb rasanya pasti sudah pernah mengetahuinya. ya biasa disebut "DNS" ( domain name server ) adalah layanan dari domain yang disediakan oleh server, gunanya ya untuk memberikan saranna domain oleh server kepada para client yang membutuhkan.
Mengulas tentang dns selanjutnya kita akan membahas mengenai cara membuat dns server tsb tidak lain menggunakan sistem operasi Windows server 2012 tentunya.
Namun, Sebelum itu pada artikel ini yang pertama kita pelajari yaitu Instalasi fitur dhcp server dulu nanti pembahasan cara membuat dns server nya tsb akan saya buat menjadi materi lanjutannya pada artikel dibawah ini.
Mari simak baik - baik ...
A. INSTAL FITUR - DNS SERVER
Untuk membuat dns server diperlukan fitur dns server lalu dari manakah fitur itu didapatkan ? jawabannya kita harus menginstal dulu dalam Program Tool "Add roles and Feature" lalu beginilah caranya
1. Buka Program di atas Tool ===> Add Role and Feature Muncul wizard Klik -- NEXT
2. Pilih "Role based or feature .... " secara langsung Klik NEXT
3. Lalu berikutnya pilih "Select a server from server pool" secara langsung Klik NEXT
4. Pada Tahap Menu "Server Roles" terdapat beberapa roles di bawahnya pilih DNS Server caranya tinggal Klik saja
5. Muncul Wizard dari DNS Server isinya ya berupa paket paket yang akan diinstal menjadi satu dalam fitur DNS Server jadinya langsung Add Feature
6. Selanjutnya di tahap menu "Feature" sebenarnya tidak ada yang perlu ditambahkan buat jaga² tetap ikuti petunjuknya ok
7. Baik, setelah sebelumnya diaktifkan DNS Server maka muncul satu menu tambahan dari hasil penambahan role dns server isinya seperti biasa mengenai DNS dan catatan penting. SARAN untuk membacanya terlebih dahulu bagi yang baru pertama kali supaya bisa mengerti
8. Setalah itu di "Confirmation" centang restart Jika Muncul pop us klik YES saja
B. KONFIGURASI DOMAIN - DNS MANAGER
Berhasil di instal itu berarti dengan ini sudah ada fitur pembuatan dns server, dilanjutkan dengan Cara konfigurasi pembuatan domain tsb tentunya ada di.. DNS manager serta perhatikan langkah berikut
1. Setelah DNS di open selain itu bisa juga lewat Opsi Tool yang diperlukan untuk membuka DNS manager. ok lewat mana saja yang penting sudah tahu caranya kalo lewat Server group bisa Klik kanan Pada IP dalam Menu DNS lalu pilih dns manager.
2. Terbukalah Fitur DNS Manager, ikuti pentunjuk Klik --- DNS --- Server ---- buka Folder 'Forward Lookup Zones' disana akan terlihat berisi Notif biru artinya kita disuruh untuk menambahkan domain disitu
3. Caranya tinggal Klik kanan pada folder 'Forward Lookup Zone' Klik New Zone. Oh iya kalo Anda ingin tahu apa itu forward lookup zone bisa lihat artinya disini
4. Selamat datang di Wizard Domain Baru dimana Lihat ... disini ternyata ada sebuah pengertian Forward dns lookup coba dibaca lagi petunjuk pada gambar
"A Zone Translates DNS Names to related data, such as IP addresses or netowk Services "
" Sebuah Zona Menerjemahkan nama DNS ke data tertentu seperti IP address atau layanan jaringan "
5. Setelah di NEXT, muncul berikut ini yaitu 'Zone Type' maksudnya mudah saja yaitu mana tipe zona domain yang ingin Anda gunakan ada 3 pilihan disitu untuk Primary zone, Secondary zone, Stub zone. saya sarankan untuk memilih opsi 'Primary zone' atau yang berarti paling utama. yap tepat sekali bagi Anda yang baru pertama ingin membuat dns
6. NEXT. ada 'Zone Name'. disini kita disuruh memberikan nama bagi domain INGAT karena yang tadi kita pilih primary zone anggap saja domain utama ( google.com, yahoo.com, bing.com ) nah isi tanpa www kalo itu termasuk dalam layanan nya ya dari domain bukan kategori tipe domain. NEXT
8. Selanjutnya ada ' Dynamic Update ' kalau yang ini saya pilih untuk menolak tetapi Anda boleh mengaktifkan dynamic update ini hanya opsi Allow both nonsecure and secure dynamic udate yang disarankan. nah nanti kalau kita sudah punya Fitur active directory mungkin kita bisa menggunakan dynamic update khusus untuk active directory . NEXT
9. Dan lihat hasilnya di tahap akhir nampak kita telah menyelesaikan konfigurasi ini jangan lupa di cek kalau sudah OK siap FINISH
10. Kembali pada Folder sebelumnya... di forward lookup zone sekarang pasti sudah muncul nama domain dns nya itu yang kita buat tadi sesuai dengan type yang tertulis yaitu Standard Primary. cek lagi statusnya dan pastikan RUNNING




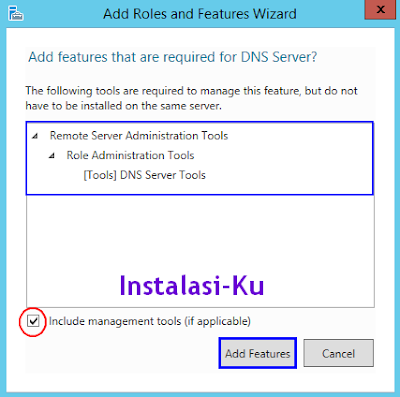


















Berikanlah ulasan Positif dengan Kritik dan Saran anda yang berguna