Internet Information Service adalah sebuah layanan berupa sekumpulan data yang disimpan dalam web dan diakses menggunakan internet. dalam Windows Server 2012 kita akan membuat fitur seperti itu dengan bantuan web yang disebut sebagai Web Server.
Web Server bisa berupa FTP atau semacamnya berfungsi menampung atau menyediakan sarana informasi berupa data atau dokumen yang dapat diambil asal ada jaringan internet seperti halnya internet information service. lebih detil dari itu mari kita bahas bagaimana cara membuat web server untuk membentuk fitur internet information service (iis)
A. INSTALASI FITUR - INTERNET INFORMATION SERVICE
1. Buka Dashboard, Pada menu Manage klik open Add roles and features
2. Masuk wizard add roles ... Pertama langsung klik NEXT saja
3. Lalu, langsung buat disini Pilih opsi Role based or feature... NEXT
4. Setelah itu pilih "server name" dari opsi pertama, kalau hanya ada satu ya sudah di NEXT
5. Dalam Server Role, Klik Item role Web Server (IIS) ada cari terus di paling bawah sampai muncul lagi wizard iis nanti dimasukkan ke fitur dalamnya dengan add feature hingga status berubah Ceklis menandakan SIAPP diinstal
6. Setelah sukses diinstal pastikan sebelum nya sudah benar benar dikonfirmasi, hasilnya akan terlihat pada Tabel Dashboard coba Anda lihat sekarang..
B. KONFIGURASI INTERNET INFORMATION SERVICES - SITES
1. BUAT PROTOCOL DOMAIN WWW - DNS MANAGER
Masuk ke DNS Manager setelah dibuka arahkan klik kanan domain anda seperti biasanya membuat hostname domain, Lalu disini kita buat nama host "www" dan ip address milik server barulah klik Add host
Sampai muncul status pop up "succesfully" artinya sudah berhasil dibuat OK. cek dengan lihat lagi di daftar hostname pastikan namanya sudah menempel disitu ya dan ip nya sudah aktif dengan itu hostname nya juga berstatus aktif
2. ADD WEBSITE - IIS MANAGER
Setelah itu kembali ke dashboard, dan Aktifkan IIS Manager jika sudah dibuka expand SERVER administrator (lihat gambar) nah lalu coba Klik pada Sites Pasti terlihat hanya ada Default website.
Tugas kita sekarang adalah bagaimana caranya agar bisa menambahkan 1 website seperti default webiste itu ?? yaitu dengan mengklik ADD website (ada di sisi kanan)
A. Sekarang Tutorial mari Ikuti langkahnya ya.. Sebelum memulai alangkah baiknya memepersiapkan dulu dengan mengetahui dimana letak folder yang dijadikan sebagai web site tsb. jawabanya ada di explore (sisi kanan).
Sekarang Anda telah temukan lokasinya yaitu dalam folder "wwwroot" disana ada 2 file yang dari awal memang sudah begitu. File ber-type html itu yang dapat kita ubah isinya atau dimodifikasi sesuai keinginan dan pastinya dengan memakai ilmu html
B. baik, Kembali dalam pembuatan web site kalau bisa isikan tabel yang bisa diisi seperti ini
Site name : Web Server
Physical Path : C:\inetpub\wwwroot
Type : http
IP address : 192.168.1.1 Port : 80
Hostname : www.domainmu.com
C. CEK PING PROTOCOL - MELALUI COMMAND LINE
1. PING PROTOKOL WWW DOMAIN
Sekarang waktunya uji coba dengan Tes Ping sebagai contoh ping www.instalasi.ku instalasi.ku adalah domain saya coba ganti dan tes lagi dengan nama domain milik mu se
Sekarang Web Server sudah AKTIF












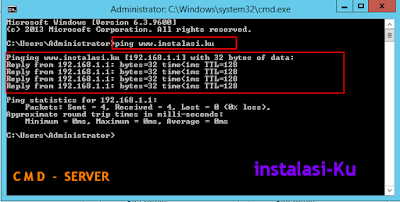

Berikanlah ulasan Positif dengan Kritik dan Saran anda yang berguna