Bertemu lagi dimateri berikutnya pada posting kali ini kita akan mempelajari materi Web server sekali lagi khususnya dalam implementasi di server dan klien. Baca dulu materi pertama ada disini
nah di materi baru ini kita akan masukan implementasi tsb bersama 2 client terkenal namun berbeda yaitu Windows 10 dan linux. Selebihnya ikuti Petunjuk di bawah ini .. .. 😀
A. PEMBUATAN DOMAIN BARU - WEB SERVER
Mengapa kita membutuhkan domain baru ? ya jelas, untuk mengenal lebih paham lagi tentang web serrver. bahwa tidak hanya 1 domain saja yang bisa digunakan tetapi bisa juga lebih dari 2 domain diterapkan dalam nama website sebab kita telah membuat domain sebelumnya disini maka yang ini menjadi Implementasi baru yang harus kalian ketahui caranya
I. MEMBUAT DOMAIN TAMBAHAN - ADD NEW ZONE
Sebelumnya saya telah membuat domain disini namun jika belum bisa ikuti langkah dibawah ini ... Jika Anda mau agar lebih mudah gunakan fitur " AD DS " yang telah ada
1. Langkah petama ialah membuat domain baru , open dns manager arahkan forward lookup --- Klik kanan --- New Zone
2. New Zone Wizard, NEXT
3. Zone Type, Pilih saja Primary zone artinya domain utama ini tidak akan mengubah status domain yang telah dibuat sebelumnya . lalu ceklis pada "store the zone ..." jika sudah ada fitur active directory. NEXT
4. Selanjutnya konfigurasi khusus bagi yang sudah ada fitur active directory, seperti saya sarankan pilih saja select kedua " To all .... in the domain: .. " fungsinya biar bekerja dalam status domain bukan forest domain
5. Nahh, bagi yang belum ada active directory akan lanjut melewati tahap itu dan langsung saja konfigurasi nama domainnya ok
lagi banyak domain aktif ? bingung cari mana yang domain server ? gimanna biar gampang ceritanya kita namakan saja domainya cari-server.net :v gapapa lah
6. Untuk yang ini karena kita pakai active directory maka direcommend opsi pertama NEXT
7. Completing, biasa dicek lagi seperti pada gambar y Finish
8. Selamatt sekarang ada telah berhasil membuat domain baru. Veifikasi di DNS Manager pastikan status Running
II. MENAMBAHKAN HOSTNAME - PROTOCOL DOMAIN
1. Arahkan pada nama domain yang baru dibuat, Klik kanan --- Add New Host AAA setelah masuk isikan name www dan ip address ya ip server dan Add host
2. Sekarang kita selesai menambahkan hostname nanti jika Sudah aktif cara mengaksesnya menjadi : www.cari-server.net
B. KONFIGURASI WEB SERVER 2 - IIS MANAGER
Persiapan sudah selesai lanjut di Tahap berikut membuat Konfigurasi web site server caranya sama namun yang diisi berbeda sebab kita memakai domain baru tadi yang diimplementasi ke dalam pembuatan web site ini.
I. MEMBUAT WEBSITE TAMBAHAN - IIS
(1). Buat Penempatan Folder Baru - Website Tambahan
Langkah awal mengetaui Dimana letaknya ?? ada di explore (menu action)
Langkah awal mengetaui Dimana letaknya ?? ada di explore (menu action)
jadi copy kan dulu 2 file didalamnya.
Jika sudah dibuat jangan lupa PASTE 2 file yang telah dicopy ke dalam folder web server salah satunya berupa tampilan web server yaitu file format html dan INGAT lokasi path nya
Setelah mengetahui lokasi folder saatnya menambahkan web site baru dari domain baru yups 😊
1. Isikan sitename dengan judul website , Physical path dengan letak folder baru yang telah Anda catat , Type dengan http , IP addres dengan ip server , hostname dengan host domain yang telah dibuat pada dns manager lalu yaitu www diteruskan nama domain baru jadi www.cari-server.net
2. di pojok kolom physal path bisa diklik masukin dulu letak folder yang baru dibuat di folder web server ok dan jika sudah lengkap centang "start website.." OK
3. Lihat hasilnya .. Nanti passti muncul di tabel Sites
II. VERIFIKASI HASIL WEBSITE - TEST LEWAT BROWSER
Untuk membedakann mana yang web pertama atau baru dibuat bagaimana kalo kita edit saja file html nya jadi semenarik mungkin :)
Dari server tesst lewat browser : www.cari-server.net beginilah tampilan nya yang bereda dari hasil web pertama lalu
Dari server tesst lewat browser : www.cari-server.net beginilah tampilan nya yang bereda dari hasil web pertama lalu
C. PENGUJIAN 2 WEBSITE DENGAN 2 CLIENT - WEB SERVER
Eitth cek dulu servernya apa sudah konek ke windows 10 dan linux. coba tes ping ip address kedua client lewat cmd. kalau gagal biasanya ada kesalahan nih mungkin di pengaturan firewallnya coba periksa baik-baik, tenang saja tidak usah terburu-buru yang penting kendala terselesaikan 😊
I. CLIENT 1 - WINDOWS 10
Dengan begitu apa anda sudah yakin bisa terhubung dengan domain si server, hmm coba di tes dulu dengan melakukan ping domain websitenya terserah mau pake apa aja tetapi harus ada respon bagus ya, jadi bagaimana apa bisa ??
saya katakan seperti materi sebelumnya bahwa salah satu cara untuk bisa mengakses domain dari client ke server yaitu dengan cara "Join Domain". itu adalah suatu konfigurasi yang biasanya dilakukan oleh pihak yang sedang membutuhkan akses domain atau sumber daya dari suatu layanan tertentu seperti web server tergantung si penyedia layanannya yaitu Server Lokal.
jadi bisa dikatakan dalam tahap ini dibutuhkan metode " Join Domain supaya terhubung sebab si client ingin mengakses web server, caranya ada Disini "
( a ). Test Ping - IP Address
ping 192.168.1.1
( b ). Test Ping - Website Domain via Command Prompt
ping www.instalasi.ku [ Web pertama ]
ping www.cari-server.net [ Web kedua ]
( c ). Verifikasi Browser - Uji 2 Website
Melalui browser apa saja di Windows 10 saya kunjungi www.instalasi.ku lihat bagaimana hasilnya ..
Melalui browser apa saja selanjutnya di Windows 10 kunjungi www.cari-server.net lihat Perbedaanya ..
II. CLIENT 2 - LINUXMINT
Sama halnya dengan client 1 karena yang ini juga sama² membutuhkan join domain active directory. Jika belum silahkan masuk dulu sebagai join domain kalau sudah lakukan pengujian berikut
( a ). Test Ping - IP Address
ping 192.168.1.1
( b ). Test Ping - Website Domain via Command Prompt
ping www.instalasi.ku
( c ). Verifikasi Browser - Uji 2 Website
Buka browser dari linux dan yang pertama visit web www.instalasi.ku
Terakhir,, Visit www.cari-server.net Lihat bagaimana hasil akhir nya sama persis bukan seperti pada browser win10 hebat !!
Nah selesai sudah sampai disini blogger :-) Saya harap ada yang bisa dibantu Jika tidak ada saya akhiri dengan Alhamdulillah
Berusaha dengan baik bagaimana caranya agar mudah dipahami adalah Solusi Terbaik dari setiap Penjelasan agar mudah dimegerti














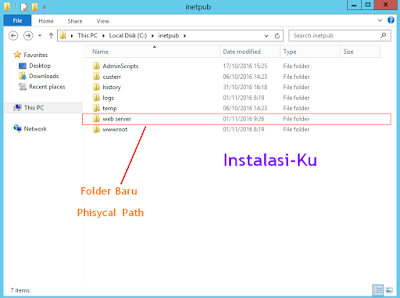

















Berikanlah ulasan Positif dengan Kritik dan Saran anda yang berguna